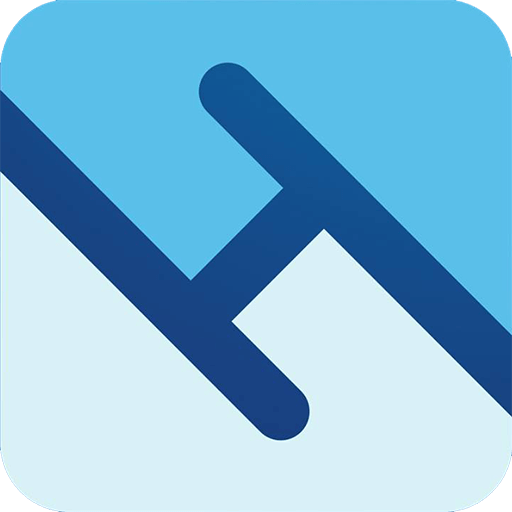KIẾN THỨC MÀN HÌNH
Hướng dẫn chi tiết cách cài đặt màn hình máy tính hiển thị sắc nét cho người mới dùng
Khi cài lại Win cho máy tính thì việc cài đặt màn hình máy tính hiển thị sắc nét hơn, không gây nhức mỏi mắt là bước rất quan trọng mà hầu hết người sử dụng bỏ qua. Với những ai hay đổi màn hình máy tính, thay các hình nên trên Desktop thì cài đặt màn hình máy tính chuẩn là điều vô cùng cần thiết sẽ giúp bạn tối ưu với tất cả từ độ phân giải, độ sáng màn hình đến độ tương phản,…
Vậy như thế nào mới gọi là cài đặt màn hình máy tính chuẩn ? Bài viết dưới đây sẽ cho bạn biết cách cài đặt màn hình máy tính chuẩn.
Xem thêm
Hướng dẫn cách xem thông số màn hình máy tính chi tiết
Cảnh báo: Điều bạn cần biết công nghệ panel màn hình lcd
Cài đặt độ phân giải màn hình
Độ phân giải yếu tố đầu tiên cần phải thiết lập khi tiến hành cài đặt màn hình máy tính chuẩn. Với một màn hình có độ phân giải chuẩn sẽ hiển thị hình ảnh sắc nét nhất, cách đổi độ phân giải màn hình máy tính dưới đây
Bước 1: Click chuột phải vào màn hình desktop và lựa chọn mục Display Settings
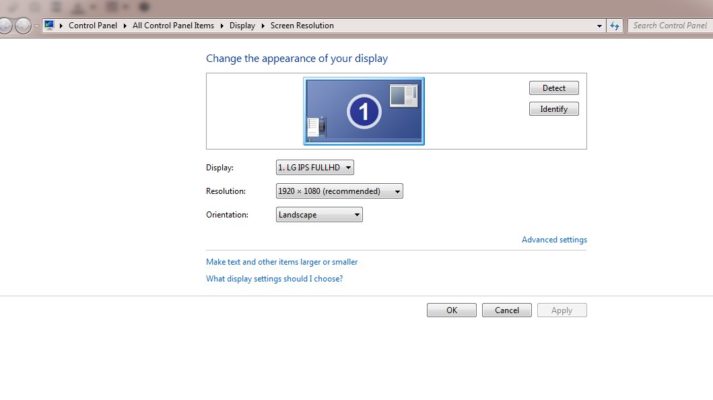
Lưu ý: Trên Windows 7 bạn chọn Properties vào mục Resolution.
Bước 2: Tại mục Resolution, click vào đó để thay đổi độ phân giải.
Bước 3: Có rất nhiều độ phân giải màn hình khác nhau tuy nhiên tùy thuộc vào độ phân giải nào chuẩn phù hợp với màn hình máy tính của bạn. Hệ điều hành Windows sẽ gợi ý cách lựa chọn độ phân giải có ký tự Recommended đằng sau.
Độ phân giải phổ biến hiện nay 1920 x1080 Full HD . Tất nhiên bạn vẫn có thể thử các độ phân giải khác nếu muốn, chúng ta có thể lựa chọn Revert để trở về mặc định hoặc chờ trong 15 giây nếu như độ phân giải đó không hỗ trợ màn hình của bạn.
Chỉnh độ sáng màn hình
Chỉnh độ sáng màn hình của máy tính là thông số màn hình được khá nhiều người quan tâm bởi độ sáng mặc định tối đa không phải ai cũng cảm thấy vừa ý có thể nó quá sáng hoặc quá tối đối với môi trường ánh sáng bạn đang làm việc, giải trí gây tình trạng nhức mắt khi nhìn quá lâu. Vậy làm sao để điều chỉnh?
Mộ số dòng máy tính để bàn (PC) hay laptop chạy hệ điều hành Windows 10 người dùng có thể chỉnh ngay ở phần biểu tương pin có 4 mức độ sáng được đưa ra tùy thuộc vào môi trường ánh sáng cũng như người dùng sẽ có lựa chọn riêng.
Ngoài ra, đối với tất cả hệ điều hành Windows để chỉnh độ sáng bạn vào mục Display Settings ở phần đầu có nói, bạn được phép thay đổi độ sáng từ 0% đến 100% hoặc sử dụng chế độ Night light giúp bạn bảo vệ mắt khỏi ánh sáng trắng và thay vào đó là một màu vàng giúp mắt dịu hơn.
Lưu ý: Độ sáng 0% màn hình tối chứ không đen xì.
Chỉnh độ tương phản màn hình
Độ tương phản màn hình là phần cho phép thiết lập màu sắc, cân chỉnh lại màu trên màn hình máy tính, để chỉnh độ tương phản thì qua 6 bước dưới đây:
Bước 1: Mở Start Menu lên gõ Calibrate và truy cập vào Calibrate Display color.
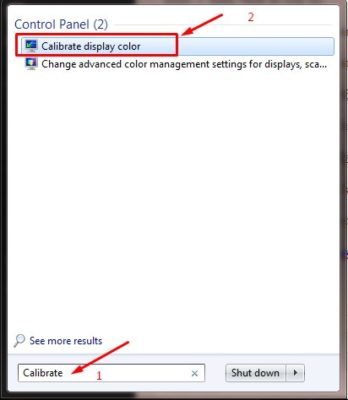
Bước 2: Bấm Next để tiếp tục
Bước 3: Đầu tiên là cho phép chúng ta chỉnh độ sáng, tối của màu, bạn có thể tùy chỉnh sao cho màu sắc phù hợp với mắt bạn nhất.
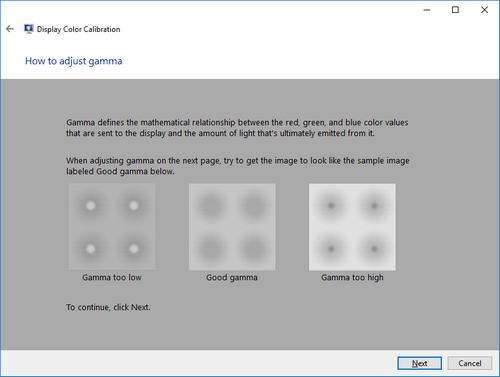
Bước 4: Tiếp theo là tìm hiểu về màu sắc và độ sáng, ở đây chỉ là tìm hiểu chứ không phải thiết lập nên bạn có quyền nhấn Skip hoặc Next để tiếp tục xem.
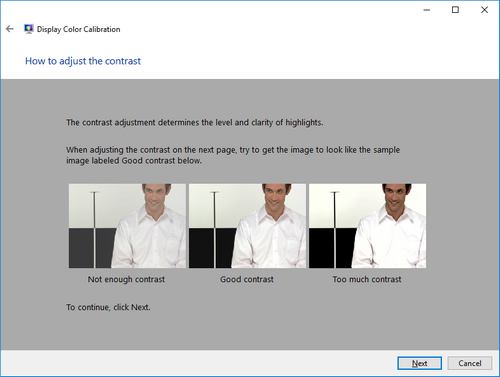
Bước 5: Bước tiếp theo là chỉnh độ cân bằng của màu sắc màn hình với 3 màu cơ bản RGB (Red – Green – Blue).
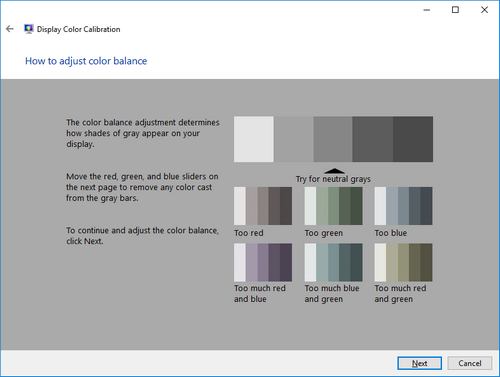
Khi đã hài lòng với kết quả cân chỉnh rồi bạn chỉ cần nhấn vào Finish, nếu không thì nhấn vào Previos Calibration để thiết lập lại từ đầu hoặc chọn Current calibration để thiết lập cơ bản theo máy tính.
Bước 6: Phần sau cùng là ClearType Text Tuner, nơi thiết lập độ sắc nét của chữ, nhiệm vụ của bạn là nhận dạng cỡ chữ rõ nét nhất.
Bạn sẽ phải kiểm tra tổng cộng 5 lần với nhiều cỡ chữ khác nhau để nhận ra cỡ chữ rõ nét, đây cũng là cách giúp mắt nhận diện chữ thế nào trên máy tính.
Sau khi hoàn tất chúng ta chỉ cần nhấn vào Finish là xong.
Bài viết vừa rồi https://manhinhmaytinhcu.com/ đã tổng hợp những thông số cần thiết để cài đặt màn hình máy tính hiển thị sắc nét cho người mới dùng.
Chúc bạn thành công!