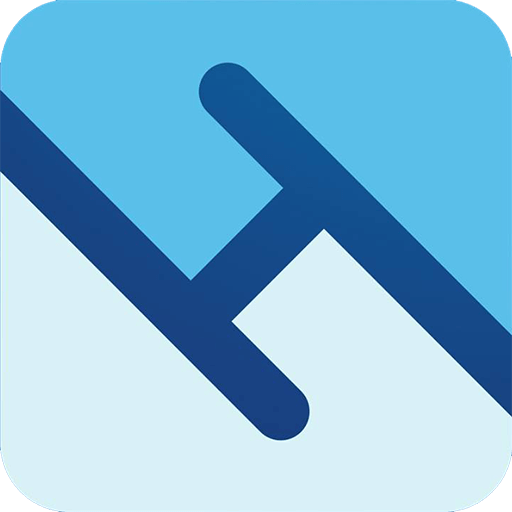KIẾN THỨC MÀN HÌNH
Cách chỉnh màu màn hình máy tính không bị mỏi mắt dành cho dân văn phòng
Trong thời đại công nghệ 4.0 ngày càng phát triển khi mà hầu hết thời gian con người sử dụng máy tính nhiều hơn cả thời gian ăn ngủ hay bất cứ việc gì khác, các vấn đề về mắt là một trong những vấn đề nhiều người quan tâm nhất, đặc biệt đối với nhân viên văn phòng
Đôi mắt rất dễ bị tổn thương nếu thường xuyên phải dành cả ngày ngồi trước màn hình máy tính. Vì vậy bài viết dưới đây sẽ hướng dẫn cách chỉnh màu màn hình máy tính chỉ trong 16 bước để chống mỏi mắt mà bạn có thể áp dụng.
Xem thêm
Chỉnh màu màn hình máy tính thế nào là chuẩn nhất?
Hướng dẫn cách xem thông số màn hình máy tính chi tiết
Bước 1: Mở Start Menu, tại thanh Search gõ dccw sau đó kích vào ứng dụng dccw (Display Color Calibrator) được hiển thị trên cột tìm kiếm.
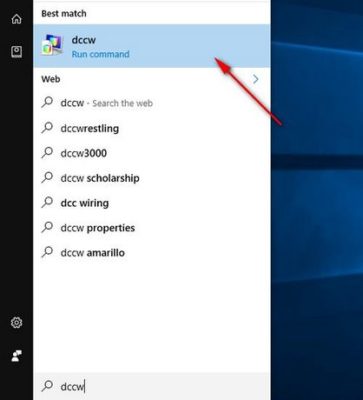
Bước 2: Trên cửa sổ hiển thị đầu tiên của ứng dụng. Kích Next để tiến hành chỉnh màu màn hình máy tính.
Bước 3: Ở bước tiếp theo công cụ sẽ yêu cầu bạn thiết lập màu màn hình về mặc định, bạn có thể làm hoặc không sau đó bấm Next.
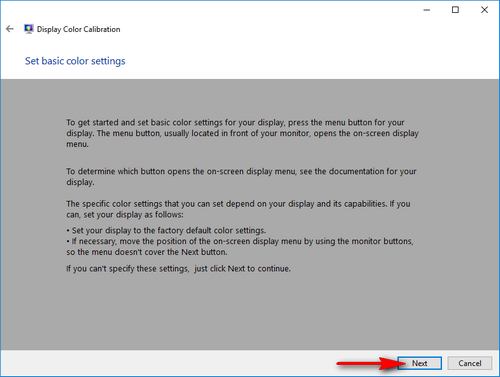
Bước 4: Bước chỉnh màu màn hình đầu tiên là thiết lập độ Gamma, ở cửa sổ này sẽ cho bạn biết rằng gamma là màu quãng giữa các màu đỏ, xanh lá và xanh dương. Ở bước tiếp theo bạn cần thiết lập gamma sao cho hiển thị đạt tiêu chuẩn như ô ở giữa (Good gamma)
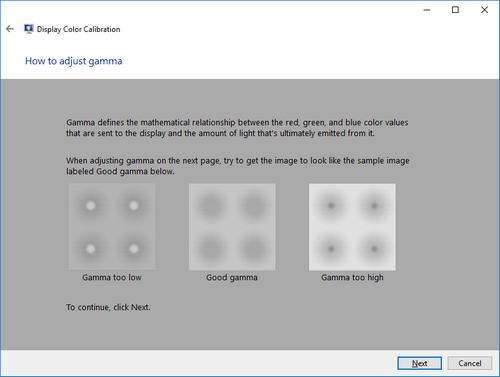
Bước 5: Sử dụng chuột để kéo cột điều chỉnh gamma ở bên trái sao cho đạt mức hiển thị tốt nhất. Nhấn Reset để về thiết lập mặc định

Bước 6: Nhấn Next để tới bước tiếp theo thiết lập Brightness and Contrast (độ sáng và độ tương phản)
Bước 7: Bạn sẽ được giải thích rằng Độ sáng(Brightness) là cách hiển thị màu sáng và màu tối trên màn hình. Bạn cần chỉnh màu màn hình ở bước tiếp theo để đạt được độ sáng tốt nhất (Good brightness)

Bước 8: Bạn cần sử dụng phím thiết lập trên màn hình máy tính để tùy chỉnh độ sáng sao cho dấu X trong ảnh được hiển thị rõ nhất
Bước 9: Tiếp đến là bước tùy chỉnh Độ tương phản (Contrast). Độ tương phản là yếu tố quyết định độ sắc nét giữa hai nền màu như trong hình dưới. Bấm Next để thiết lập độ tương phản đạt được độ sắc nét như ở hình giữa (Good contrast).
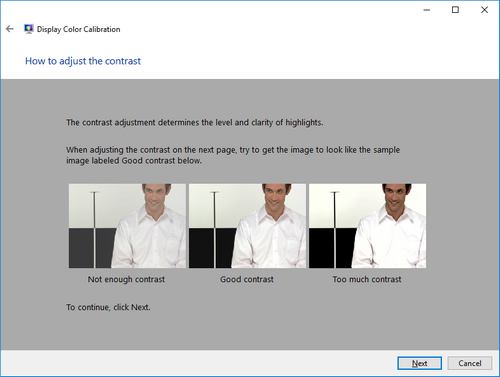
Bước 10: Tương tự như việc thiết lập độ sáng, sử dụng các phím cứng trên màn hình để thiết lập độ tương phản sao cho bạn cảm nhận được hình ảnh người đàn ông trong công cụ được hiển thị một cách rõ ràng và sắc nét nhất.
Bước 11: Bạn cần lựa chọn các tông màu sắc cân bằng phù hợp với mắt của bạn. Bấm Next để tiếp tục.
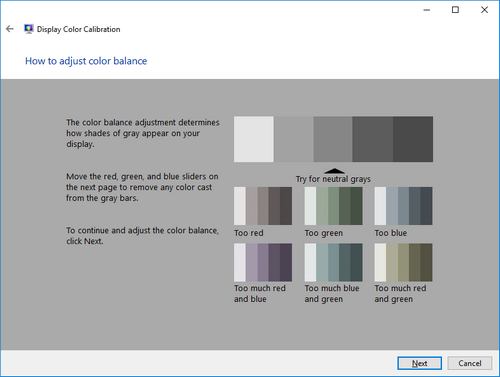
Bước 12: Kéo các thanh trượt dưới 3 tông màu đỏ, xanh lá và xanh dương để tùy chỉnh màu màn hình máy tính của bạn sao cho phù hợp.
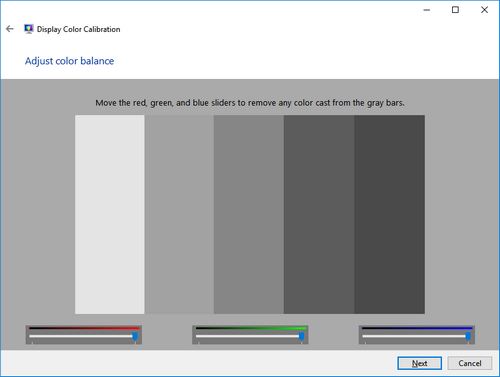
Bước 13: Ở bước này bạn sẽ được lựa chọn so sánh giữa màu sắc màn hình cũ (Previous Calibration) và màu sắc vừa chỉnh (Current Calibration) để lựa chọn xem tùy chỉnh màu màn hình nào phù hợp với bạn hơn. Kích Finish để lựa chọn màu màn hình mới và Cancel để trở về màu màn hình cũ.
Bước 14: Nếu bạn kích chọn Finish, bạn sẽ được chuyển sang cửa sổ ClearType Text Turner. Đây là cửa sổ giúp bạn đọc chữ và xem hình ảnh rõ ràng hơn với cách chỉnh màu màn hình mới. Bấm Next để tiếp tục.
Bước 15: Bạn cần đưa máy tính về độ phân giải ban đầu theo thiết lập của nhà sản xuất và bấm Next.
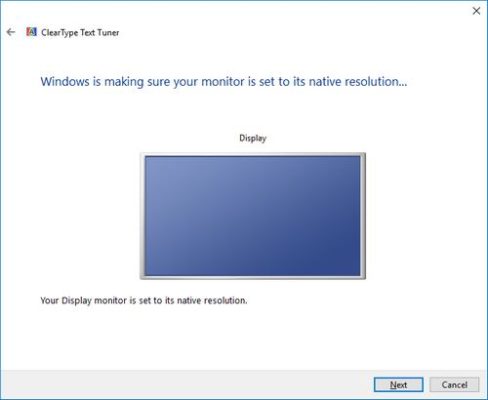
Bước 16: Công cụ sẽ đưa ra cho bạn các mẫu văn bản. Bạn chỉ cần lựa chọn mẫu văn bản mà bạn cảm thấy chữ viết được hiển thị rõ ràng và sắc nét nhất.
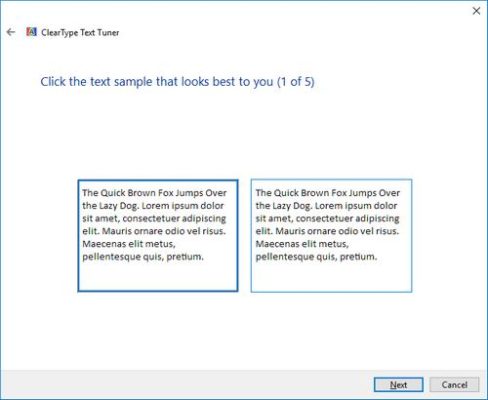
Sau khi hoàn thành việc lựa chọn, màn hình của bạn sẽ được tự động điều chỉnh để hiển thị các nét chữ như bạn vừa thiết lập. Bấm Finish để hoàn thành.
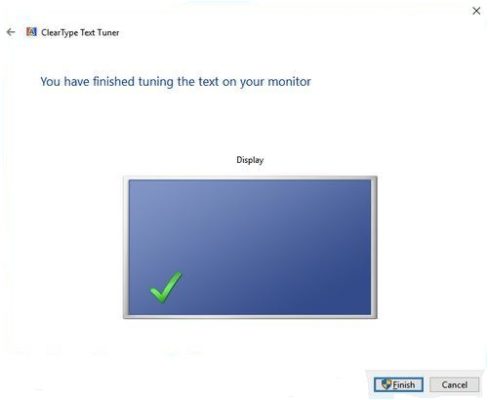
Bài viết vừa rồi http://manhinhmaytinhcu.com/ đã tổng hợp lại những bước chỉnh màu màn hình máy tính không gây nhức mắt giúp người dùng làm việc hiệu quả mang lại chất lượng tốt nhất. Chúc các bạn thành công !