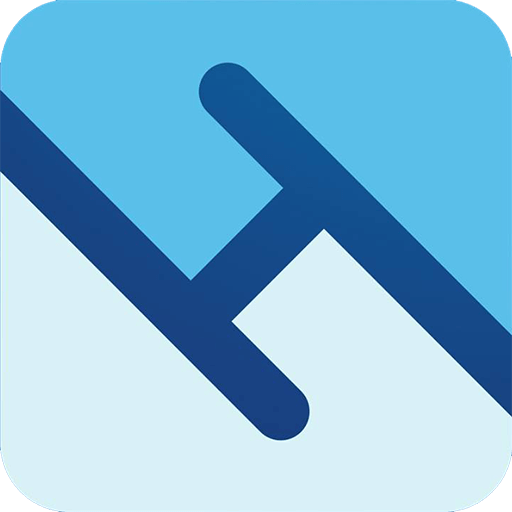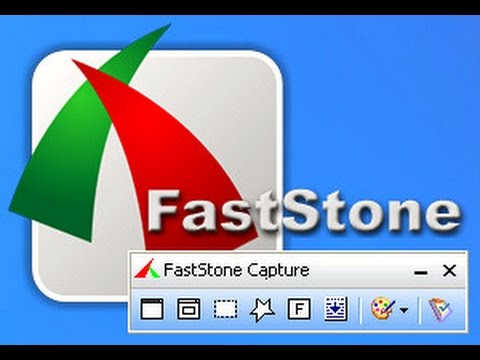KIẾN THỨC MÀN HÌNH
Hướng dẫn chụp ảnh màn hình máy tính bằng FastStone Capture
Chụp ảnh màn hình máy tính bằng FastStone Capture giúp bạn lưu lại được những hình ảnh, khoành khắc trên bất kỳ vị trí nào của màn hình desktop và lưu chúng lại với nhiều định dạng ảnh khác nhau.
Xem thêm:
FastStone Capture không những hỗ trợ người dùng chụp ảnh màn hình máy tính mà còn cho phép bạn chỉnh sửa hình ảnh vừa chụp ngay trên giao diện của chương trình. Vì vậy, bài viết dưới đây manhinhmaytinhcu.com sẽ hướng dẫn bạn cách sử dụng FastStone Capture để chụp ảnh màn hình máy tính.
CÁCH CHỤP ẢNH MÀN HÌNH BẰNG FASTSTONE CAPTURE
Bước 1: Download phần mềm FastStone Capture
Bước 2: Tiến hành cài đặt phần mềm và mở FastStone

Bước 3: Chụp ảnh màn hình đơn giản chỉ bằng một click: Có thể chụp toàn màn hình, từng phần, kích thước mong muốn, hay hình dạng mà mong muốn như trong hộp thoại FastStone Capture.

Trong đó:
- – Capture Active Window (Alt+PrtSc): Chụp cửa sổ đang hoạt động.
- – Capture Window/Object (Shift+PrtSc): Chụp một phần trong cửa sổ đang mở.
- – Capture Rectangular Region( Ctrl+PrtSc): Chụp tùy chọn bằng cách dùng chuột kéo vùng muốn chụp.
- – Capture Freehand Region(Ctrl+Shift+PrtSc): Chụp tùy chon nhưng có thể vẽ khung vùng tùy chọn bằng chuột.
- – Capture Full Screen(PrtSc): Chụp toàn bộ màn hình.
- – Capture Scrolling Window(Ctrl+Alt+PrtSc): Chụp với chức năng scroll khi ảnh quá dài.
- – Capture Fixed Region(Ctrl+Shift+Alt+PrtSc): Chụp với khung định phân giải sẵn(có thể thay đổi kích thước)
- – Screen Recorder: Quay phim màn hình.
- – Output => to Editor: Ảnh chụp xong tự động chuyển vào bộ công cụ chỉnh sửa hình ảnh.
Bước 4: Chỉnh sửa và lưu ảnh ở menu phía trên FastStone Editor.
![]()
Bạn có thể vẽ thêm, đóng dấu khung, chèn text vào ảnh tại cửa sổ FastStone Draw.
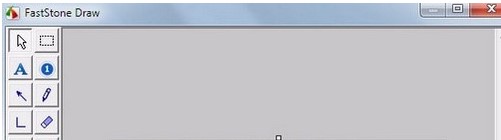
Muốn lưu ảnh bạn chọn Save As, sau đó chọn file, định dạng ảnh muốn lưu và nhấn Save.
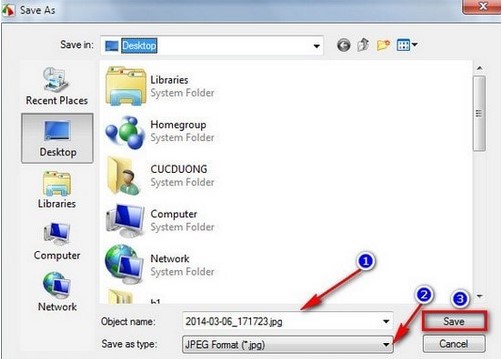
Vậy là với các thao tác hướng dẫn khá chi tiết ở trên, bạn có thể dễ dàng chụp ảnh màn hình máy tính bằng FastStone Capture chỉ với cú click chuột, thật tiện lợi phải không nào? Chúc bạn thành công!