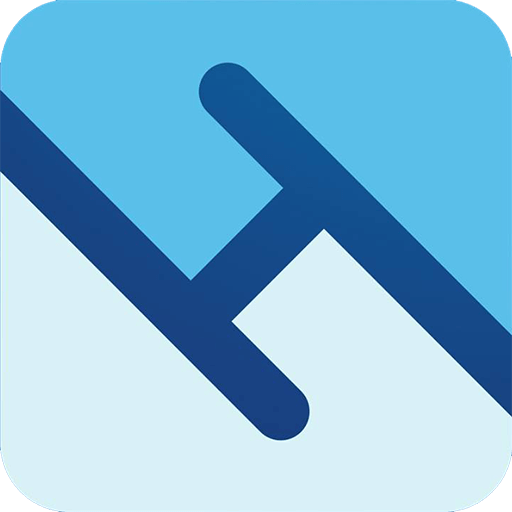KIẾN THỨC MÀN HÌNH
Làm thế nào để kết nối laptop với tivi?
Nhu cầu thông tin giải trí ngày càng cao và việc người dùng muốn kết nối laptop với tivi để chuyển hình ảnh, video hay bất kì dữ liệu nào lên đã không còn quá xa lạ. Với môi trường làm việc ở văn phòng, trường học nếu không có máy chiếu, chúng ta có thể kết nối laptop với tivi để trình chiếu nội dung. Hiện có rất nhiều cách để chuyển như sử dụng kết nối truyền thống có dây, không dây hoặc sử dụng những ứng dụng chuyên dụng dành riêng cho các dòng tivi như Samsung, LG,…
Vậy nên làm thế nào để kết nối và sử dụng cách kết nối nào mang lại hiệu quả nhất. Bài viết dưới đây của manhinhmaytinh.com sẽ hướng dẫn chi tiết cách kết nối đơn giản hiệu quả nhất.
Xem thêm:
Có nên dùng tivi thay màn hình máy tính?
Cân chỉnh màu màn hình LCD nhanh nhất
Các cổng kết nối TV
TV (nhất là các TV thông minh) thường hỗ trợ nhiều kết nối khác nhau, vì thế mà bạn cần tìm ra giải pháp kết nối phù hợp với tình huống của bạn. Laptop và TV của bạn càng mới, càng hiện đại bao nhiêu thì quá trình kết nối càng dễ dàng hơn, thêm vào đó là chất lượng cùng âm thanh chất lượng tốt hơn.

Kết nối tivi với laptop thông qua cổng HDMI
HDMI (High Definition Multimedia Interface) là chuẩn kết nối chất lượng và phổ biến từ rất lâu. Người dùng sẽ sử dụng dây kết nối thông qua cổng HDMI để kết nối dữ liệu giữa 2 thiết bị. Hình ảnh, âm thanh hay bất kỳ nội dung đều có thể chuyển lên tivi nhanh chóng.
Trên thị trường hiện nay thì tất cả những dòng TV thông mình có trên thị trường hiện nay đều được hỗ trợ cổng vào HDMI và đây là cách tốt nhất để kết nối mang lại hình ảnh sắc nét. HDMI có cáp nối nhẹ, dễ dàng tháo lắp và cung cấp cho bạn chất lượng hình ảnh cũng như âm thanh trung thực. Trong khi đó máy tính xách tay thì hầu hết đều được hỗ trợ HDMI, và đây là phương án khả thi.
- HDMI với HDMI
Nếu như cả máy tính và TV của bạn đều được hỗ trợ cổng HDMI thì việc kết nối là điều khá đơn giản. Chỉ cần sử dụng dây cáp nối HDMI để nối 2 đầu thiết bị công việc còn lại thiết lập một chút ở cả hai thiết bị là xong.

- HDMI với Thunderbolt hoặc Mini DisplayPort
Thunderbolt và Mini DisplayPort sử dụng các kết nối giống nhau để cung cấp video và âm thanh chất lượng cao cho TV thông qua HDMI. Cả hai đều có kết nối kỹ thuật số, chúng cũng có thể được chuyển đổi sang dạng DVI. Để kết nối với TV bạn có thể mua Adapter để chuyển đổi Thunderbolt/Mini DisplayPort thành VGA. Điểm yếu là nếu chuyển đổi sang DVI hoặc VGA, bạn sẽ không có tín hiệu âm thanh. Cách kết nối với TV bạn xem hình ảnh bên dưới.
Sử dụng các kết nối giống nhau, có thể được sử dụng để cung cấp video và âm thanh chất lượng cao cho TV thông qua HDMI. Do cả 2 kết nối là kỹ thuật số, chúng cũng có thể được chuyển đổi sang DVI. Bạn còn có thể mua adapter để chuyển đổi Thunderbolt/Mini DisplayPort thành VGA. Hãy nhớ rằng nếu chuyển đổi sang DVI hoặc VGA, bạn sẽ mất tín hiệu âm thanh.
- HDMI với DisplayPort
DisplayPort có thể dễ dàng chuyển đổi sang DVI hoặc HDMI (cả 3 đều là tín hiệu số). Việc bạn sử dụng kết nối DisplayPort giúp bạn vẫn giữ được chất lượng video và chất lượng âm thanh tuyệt với giống như khi sử dụng HDMI. Tuy nhiên, DisplayPort ít phổ biến hơn bởi thủ tục kết nối rườm rà.
Kết nối tivi với laptop thông qua kết nối VGA
VGA (Video Graphics Adaptor) hay còn được gọi là card màn hình có nhiệm vụ xử lý hình ảnh trong máy tính như màu sắc, độ phân giải, độ tương phản, chất lượng hình ảnh hiển thị trên màn hình…thông qua kết nối với màn hình để hiển thị hình ảnh giúp người dùng có thể thao tác, giao tiếp trên máy tính hay laptop.
- VGA với VGA
Kết nối VGA khá phổ biến trên máy tính và TV tuy nhiên, sự thực nó đang khá lỗi thời. Chính vì thế mà những modem Laptop mới hiện nay bạn không còn thấy nó xuất hiện nữa. Chất lượng truyền qua VGA cho hình ảnh đẹp nhưng không thể bằng các đối tác khá như HDMI hay DVI. Bên cạnh đó, công nghệ qua VGA cũng không kèm theo âm thanh.

- VGA với DVI
Với kiểu kết nối này, bạn sẽ có được chất lượng analog (kĩ thuật tương tự) mà VGA cung cấp, và sẽ phải tìm ra cách khác để có tín hiệu âm thanh.
Kết nối tivi với laptop thông qua kết nối không dây WiFi Direct
WiFi Direct là kiểu kết nối không dây truyền dữ liệu trực tiếp giữa các thiết bị với nhau mà không cần đến mạng Internet. Thông qua WiFi Direct, chúng ta có thể sử dụng các tính năng kết nối giữa laptop với tivi như DLNA, Google Cast (dùng trên Android tivi Sony)…

Nếu bạn muốn kết nối Laptop với TV mà không cần đến dây dợ lằng nhằng thì đây là giải pháp lý tưởng để truyền dữ liệu hình ảnh, video nhưng không phải giải pháp tối ưu để chơi video game.
Bạn có thể sử dụng thiết bị hỗ trợ (chẳng hạn như Netgear Push2TV). Thiết bị này có khả năng truyền tín hiệu video của máy tính sang TV thông qua mạng Wifi.
Thiết lập lại laptop
Sau khi bạn đã kết nối Laptop với TV, cả hai thiết bị này sẽ nhận diện ra kết nối và sẽ tự động điều chỉnh. Tuy nhiên có thể sẽ xuất hiện thông báo nhắc trên TV:
Trường hợp TV của bạn không tự động phát hiện và điều chỉnh đối với kết nối mới, bạn cần phải tự tay chọn đàu vào chính xác cho TV của mình. Nếu như đầu vào đã chính xác nhưng bạn vẫn không nhìn thấy hình ảnh thì cần phải điều chỉnh các thiết lập trên màn hình máy tính.
Cách đơn giản nhất là bấm tổ hợp phím Start+P. Từ đó, bạn có thể quyết định cách mình muốn sử dụng màn hình TV.
Bài viết vừa rồi vừa hướng dẫn những cách để bạn kết nối một Laptop với TV. Tùy điều kiện và hoàn cảnh mà bạn hãy chọn cho mình cách thực hiện phù hợp. Hi vọng bài viết này hữu ích với bạn!