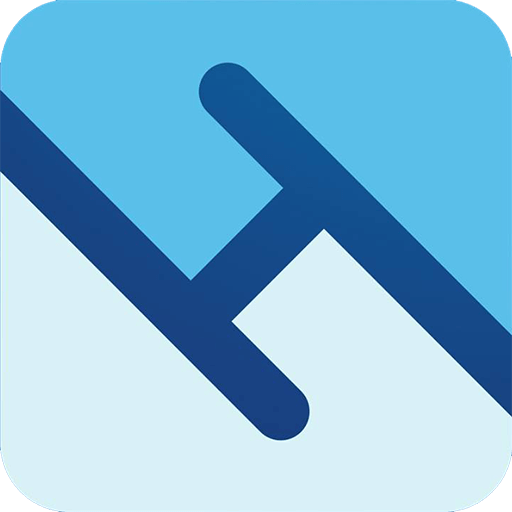KIẾN THỨC MÀN HÌNH
Hướng dẫn chi tiết cách dùng 2 màn hình cho 1 máy tính đơn giản
Dùng 2 màn hình cho 1 máy tính luôn là một trải nghiệm vô cùng thú vị dành cho người dùng. Với nhiều màn hình, người dùng có nhiều không gian để sắp xếp các cửa sổ chương trình ở rộng màn hình Desktop của mình, mang đến không gian làm việc rộng hơn để bạn có thể sử dụng đồng thời nhiều ứng dụng giúp cho hiệu quả công việc cao hơn – đặc biệt đối với những người thường phải chạy nhiều ứng dụng cùng lúc (đa nhiệm) đặc biệt khi chơi game nhiều màn hình mang lại trải nghiệm thú vị trong quá trình chơi game.
Với Windows, việc cài đặt nhiều màn hình trở nên hết sức dễ dàng và máy tính của bạn hầu như chắc chắn có đủ các cổng (port) cần thiết để phục vụ cho việc này. Tham khảo bước dùng 2 màn hình cho 1 máy tính dưới đây:
Xem thêm
Chiêm ngưỡng phụ kiện nối dài màn hình chơi game của Asus
Cách sử dụng màn hình máy tính đúng cách
Tại sao nên sử dụng nhiều màn hình máy tính?
Theo How To Geek, nhiều màn hình hơn cũng đồng nghĩa với việc bạn có không gian làm việc rộng hơn. Khi bạn kết nối nhiều màn hình vào một máy tính, bạn có thể di chuyển con trỏ chuột qua lại giữa chúng, kéo các cửa sổ ứng dụng giữa các màn hình, như thể bạn có thêm một máy tính.
Bằng cách đó, thay vì phải nhấn tổ hợp phím Alt + Tab để chuyển đổi sang một cửa sổ tác vụ khác, bạn chỉ cần liếc mắt sang màn hình bên cạnh và sau đó nhanh chóng quay lại phần mềm bạn đang làm việc.
Trường hợp điển hình cần sử dụng chế độ đa màn hình
– Những lập trình viên (coder) có thể viết mã (coding) trên một màn hình và màn hình còn lại dùng để xem các tài liệu tham khảo cần thiết. Khi cần, họ chỉ cần liếc mắt xem tài liệu và quay lại tiếp tục công việc chính.
– Những người cần xem gì đó trong khi đang làm việc: lướt web trong khi viết email, tham khảo tài liệu trong khi viết một tài liệu khác, hoặc làm việc với hai bảng tính Excel lớn và muốn cả hai cùng hiển thị đồng thời.
– Những người cần liên tục cập nhật thông tin, cho dù đó là email hay các thống kê mới nhất, trong khi làm việc.
– Những game thủ muốn có không gian trò chơi rộng hơn.
– Những tín đồ muốn xem video trên một màn hình trong khi đang làm việc gì đó trên một màn hình khác.
Cách kết nối 2 màn hình cho 1 máy tính
Bước 1: Hãy nối màn hình thứ 2 vào máy tính bằng cáp. Hầu hết máy tính hiện nay đều hỗ trợ cáp VGA hoặc DVI-I nhưng bạn có thể cần bộ chuyển đổi nếu máy tính của bạn thiếu cổng.

Bước 2: Bật máy tính lên
Bước 3: Nhấn tổ hợp phím Windows+P
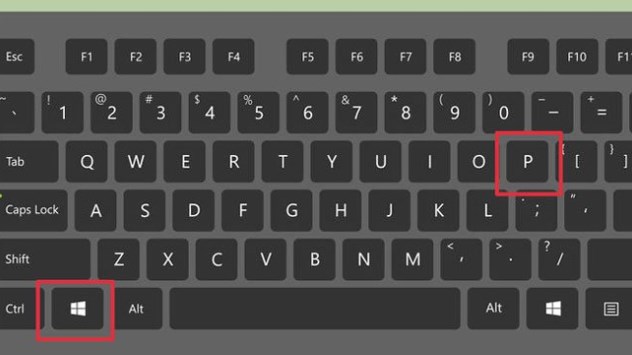
Bước 4: Chọn Extend để hiển thị dữ liệu mở rộng trên cả 2 màn hình
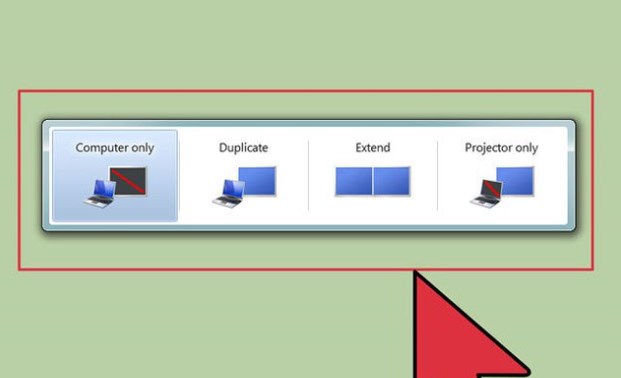
Bước 5: Kéo những dữ liệu muốn hiển thị trên màn hình mở rộng sang đó là xong.
Khi bạn nhấn tổ hợp phím Windows + P sẽ hiện ra các tùy chọn:
- Duplicate: Hiển thị giống nhau trên cả 2 màn hình (thường dùng khi kết nối với máy chiếu)
- Extend: Cho phép bạn điều hướng đến toàn màn hình trên cả 2 màn hình (chế độ này sẽ hiển thị dữ liệu mở rộng sang tất cả các màn hình đã kết nối với máy tính)
- Projector only: Sẽ chỉ hiển thị trên màn hình vừa kết nối thêm vào máy tính
Nếu không muốn sử dụng phím tắt thì sau khi kết nối màn hình với máy tính, bạn làm như sau để sử dụng hai màn hình trên máy tính:
Từ giao diện màn hình Desktop, hãy click chuột phải và chọn Screen resolution:
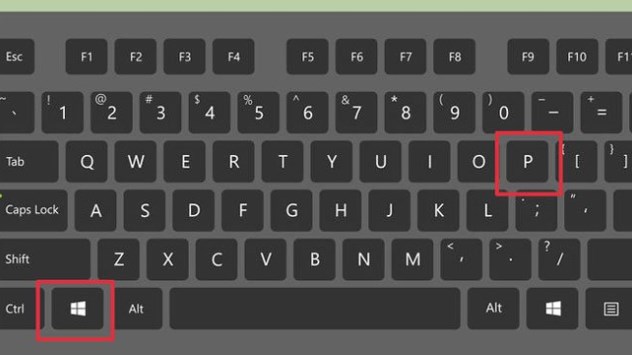
Tiếp đó, khi hộp thoại Screen resolution mở ra, các bạn hãy nhấn vào Multiple displaysvới các tùy chọn
- Duplicate these displays: Hiển thị giống nhau trên cả 2 màn hình
- Extend these displays: Cho phép bạn chuyển sang chế độ toàn màn hình trên cả 2 màn hình
- Show desktop only on 1: Chỉ hiển thị màn hình thứ nhất
- Show desktop only on 2: Chỉ hiển thị màn hình thứ 2
Nếu chọn Extend these displays bạn chỉ cần kéo những dữ liệu muốn hiển thị trên màn hình thứ 2 sang màn hình thứ 2 là được.
Bài viết vừa rồi vừa hướng dẫn chi tiết cách dùng 2 màn hình cho 1 máy tính cùng lúc hi vọng sẽ giúp ích cho bạn. Chúc bạn thành công!