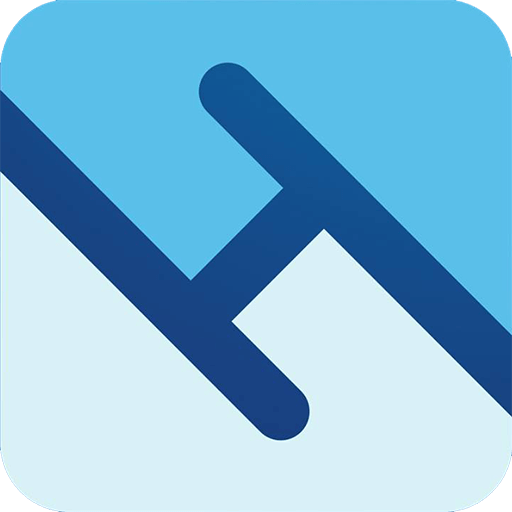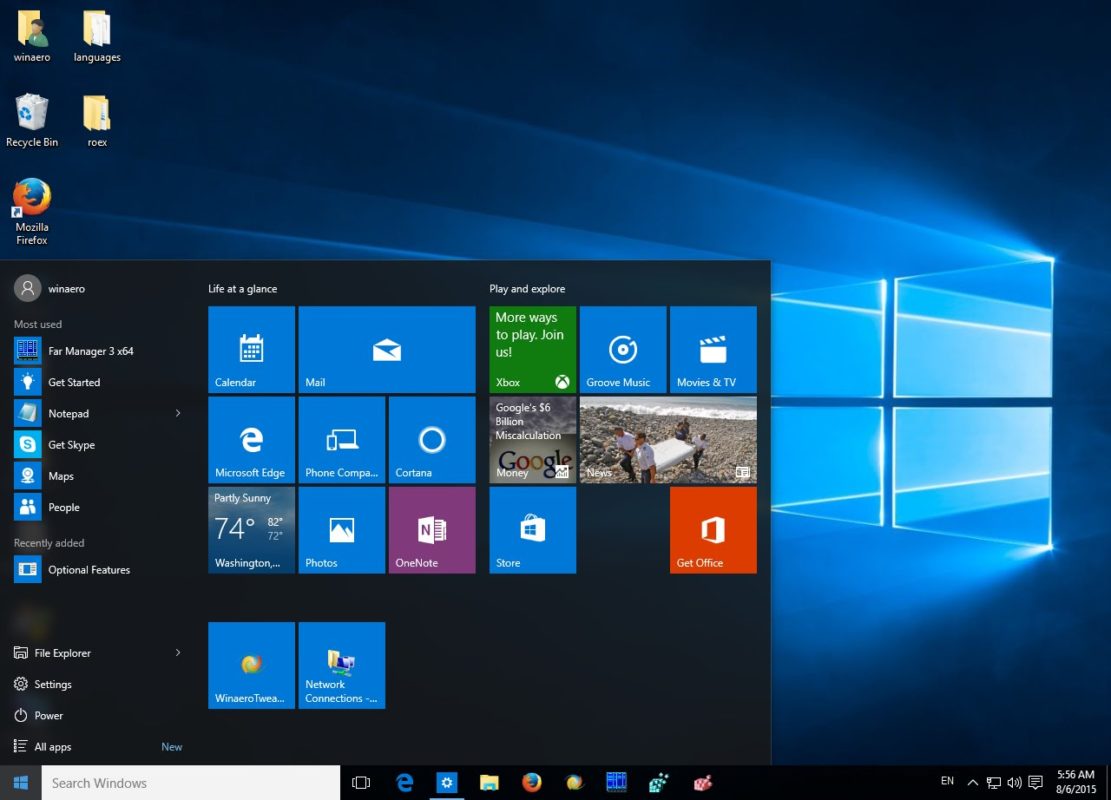KIẾN THỨC MÀN HÌNH
Win 10 dùng có tốt không? Những thiết lập không thể thiếu khi cài
Laptop của bạn đang sử dụng phiên bản windows 7 hoặc 8 và bạn muốn nâng cấp lên Windows 10. Nhưng bạn lại phân vân Win 10 dùng có tốt không? Có phù hợp cài trên laptop hay không? Và nếu cài win 10 trên laptop phải thiết lập những tính năng như thế nào?
Vậy hãy theo dõi bài viết dưới đây nhé sẽ giúp bạn đưa ra quyết định nên cài win 10 cho laptop hay không? Và cách cài đặt tính năng khi sử dụng nhé!
Có thể bạn quan tâm:
Phục hồi mật khẩu ngay tại màn hình khóa win 10
Tắt thông báo Java update trên màn hình máy tính window 10
Có nên dùng Win 10 hay không?
Trước hết để trả lời được câu hỏi có nên xài win 10 bạn nên so sánh 2 khía cạnh về mục đích sử dụng và cấu hình phần cứng cụ thể đáp ứng để nâng cấp lên windows 10.
Thứ nhất, nếu bạn muốn trải nghiệm giao diện hệ điều hành mới cùng nhiều tính năng thông minh hỗ trợ người dùng tốt hơn, như cá nhân hóa cài đặt đa dạng hơn phục vụ mục đích sử dụng, bảo mật thông tin cá nhân tốt hơn, thì nâng cấp lên windows 10 để sử dụng là một quyết định đúng đắn và sáng suốt.
Ngược lại nếu chiếc máy tính của bạn sử dụng để phục vụ nhu cầu công việc, bạn nên cân nhắc cẩn trọng xem cấu hình phần cứng có thể đáp ứng khi cài đặt lên windows 10 hay không.
Thiết lập không thể bỏ qua nếu sử dụng Windows 10
1. Thiết lập phạm vi cài đặt ứng dụng
Microsoft có một thiết lập cho phép bạn kiểm soát những nguồn ứng dụng nào được phép cài đặt trên máy tính.
Tương tự như với máy Mac, bạn chỉ có thể cài đặt các ứng dụng từ Mac App Store hoặc một nguồn bên ngoài được chỉ định, trên laptop chạy Windows 10 bạn có thể tìm thấy thiết lập tương tự tại mục Settings > Apps > Apps & features,
Tiếp tục chọn cho phép cài đặt ứng dụng từ mọi nơi (Allow apps from anywhere), chỉ từ Windows Store (Allow apps from the Store only) hoặc từ mọi nơi nhưng sẽ có cảnh báo nếu từ bên ngoài Store.
2. Bật chế độ ban đêm Night Light
Với chế độ Night Light, hệ thống sẽ tự động giảm lượng ánh sáng xanh (blue light) phát ra từ màn hình không có lợi cho sức khỏe.
Để kích hoạt Night Light trên Windows 10, bạn vào Settings > System > Display.
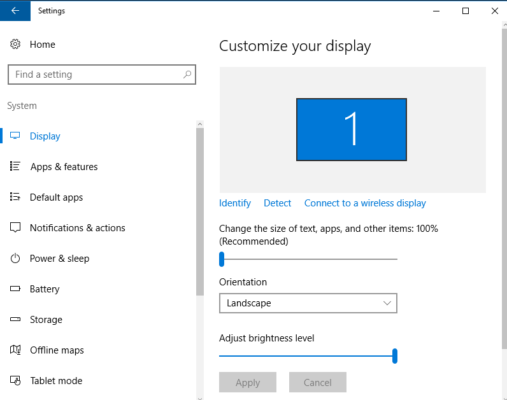
Sau đó chuyển công tắc tại mục Night light sang On (Bật). Trường hợp muốn lên lịch bật hoặc tắt chế độ này chỉ cần bấm vào liên kết Night light settings.
3. Tắt quảng cáo trong Start Menu
Bạn không muốn những quảng cáo hay những dụng dụng “lạ” không cần thiết tải từ Store. Và bạn muốn tắt những ứng dụng quảng cáo được gợi ý bởi Microsoft thì bạn có thể vô hiệu hóa bằng cách truy cập vào Settings > Personalization > Start, sau đó bạn hãy tìm đến tùy chọn “Occasionally show suggestion in Start” và gạt nó sang OFF là xong.
4. Hiển thị phần mở rộng của tập tin
Theo mặc định Windows 10 sẽ ẩn đi phần mở rộng của tập tin, do đó với những file ảnh bạn không biết được tệp tin đó định dạng JPEG hoặc PNG, hay tập tin Word có đuôi là *.doc hoặc *.docx …
Trong trường hợp muốn biết phần mở rộng của tất cả các tập tin trên hệ thống, hãy mở File Explorer lên bấm chọn thẻ View từ trình đơn trên cùng rồi kích vào tùy chọn File name extensions.
Bài viết vừa rồi https://manhinhmaytinhcu.com/ vừa chia sẻ những thông tin liên quan đến Windows 10 hi vọng sẽ giúp bạn có quyết định khi cài đặt windows 10 nhé!